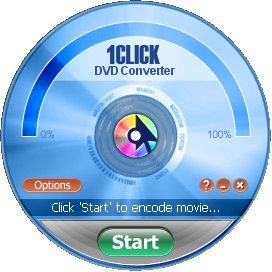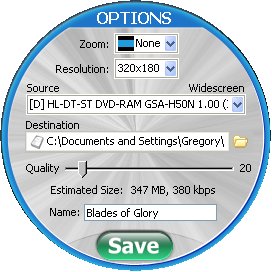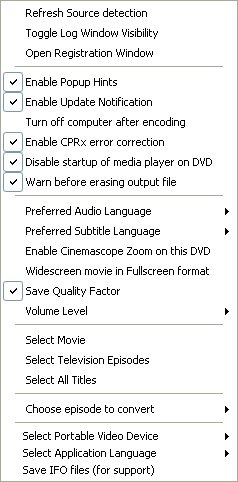|
Additional Options:
If you click the right mouse button
anywhere on the application, an options menu will be displayed as shown
below:
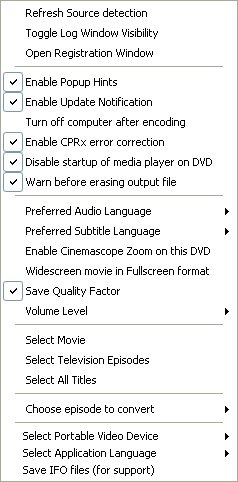
Refresh Source detection:
Re-scans the Source DVD. Use this if you change DVDs and the information
in the Options window has not refreshed to show the new source
material.
Toggle Log Window
visibility: Show or hide the log file window for the current
copy session. The log file contains information about copy settings and
DVD burning. NOTE: You can also open the entire log file
(including previous copy sessions) using the F8 keyboard key. This will
open the entire log file ("1clickdvdConverter.log") as a
temporary file in Windows Notepad. This is helpful if you
want to quickly locate and save the log file to send to support in an email
attachment. It is important that you include this log file with your email correspondence when requesting
support.
Open Registration window: Launches the
Registration window where you can enter your Registration ID or offline
Activation Code. You can also determine the software version
number in the window title bar. NOTE: You can also use the F2
keyboard key to open the Registration window.
Enable popup Hints:
Show or hide the pop up hints that appear each time you hover over a
control on the "Options" window.
Enable update notification: Launch an internet
browser window to the website download page when a new version of the
software becomes available for download. We strongly recommend you
leave this option enabled to ensure you will be notified of bug fixes
and changes to CPRx which are essential to handle new DVD movies.
Turn off computer after encoding: Enable or disable automatic
shutdown of the computer after a successful encoding. This is useful
if you wish to leave the computer unattended to convert a DVD and you want
the computer to shut down after the encoding is completed.
Enable CPRx error correction: This option is enabled by default.
CPRx error correction is essential to deal with DVDs which have bad
sectors or bad structure. Many new DVD releases now require CPRx error
correction to copy correctly. We recommend you do NOT disable
this feature unless you have a third party utility which is capable of
doing it's own error correction in concert with 1CLICK DVD Converter.
Warn before erasing output file: Enable this option if you want
the application to warn you before overwriting an output file that
already exists with the same name. This option is enabled by default.
Preferred Audio Language: Select one language as your preferred audio
language. When a DVD is detected, only the audio languages available on
the DVD will appear in the drop down list box. To set your preferred
audio language to a language which does not appear in the list box,
remove the DVD and select from the list of all possible languages. If
your preferred audio language is not available on a DVD, the default
language of the DVD will be selected automatically.
Preferred Subtitle Language: Select one language as your
preferred subtitle language. When a DVD is detected, only the subtitle
languages available on the DVD will appear in the drop down list box. To
set your preferred subtitle language to a language which does not appear
in the list box, remove the DVD and select from the list of all possible
languages.
If your preferred subtitle language is not available on a DVD, a warning
message box will appear offering you the option to choose a different
preferred subtitle language. Subtitles will only be encoded if the preferred
subtitle language is available on the DVD.
Note: In some rare cases, an original DVD will list subtitle
languages which are in fact not actually available on the DVD (you can
confirm this by playing the original DVD).
Enable Cinemascope Zoom on this DVD: Some DVD movies are
presented in widescreen formats which exceed the standard 16:9 format of
a widescreen television. These formats are often referred to as
"cinematic widescreen" or "anamorphic widescreen" and their
aspect ratios can vary between 1.85:1 up to 2.4:1. Even if
you select "Full Zoom" on these movies, you will still see
horizontal black bars above and below the image after encoding. If you
wish to reduce the size of the horizontal black bars even further, you can enable the "Cinemascope Zoom on this
DVD" option which will zoom the movie further. This
option returns to it's default (unselected) state each time a new DVD is
detected.
Widescreen movie in a Fullscreen format: Some widescreen movies
are released on fullscreen DVDs. This is done intentionally to ensure
that the whole width of the original film is available for viewing, even
if it's viewed on a fullscreen television. Zoom is not available for
fullscreen movies (you wouldn't normally want to zoom an already cropped
fullscreen movie), but with these types of DVDs, you may wish to zoom
the widescreen movie contained in the fullscreen format. Enabling this
feature permits you to use the zoom options on this type of DVD.
Save Quality Factor: A Quality factor has been introduced to
enable you to select the video quality which suites your taste.
Increasing the video quality also increases the size of the file. Once
you select a Quality factor, any change to video Resolution or Letterbox
Zoom results in an automatic adjustment of the video bit-rate (bits per
second) to ensure the quality remains constant. If you wish to save your
preferred Quality factor, you need to enable this option. The default
Quality is 20.
Volume Level: The audio volume level for each mobile device is
set automatically. If you need to reduce or increase the default volume
level, you can do so using this option. Please note, each time you
choose a new mobile device, the volume level will be reset to the
default volume for that device.
Encode Movie for this DVD: The feature movie is detected automatically. If the program did not detect the
movie on your DVD, you can force the detection of the movie with this option.
Select Television Episodes: Television episodes are detected automatically. If the program did not detect
episodes on your DVD, you can force the detection of episodes with this option.
Select All Titles: Special case DVDs are detected automatically.
Any DVD which does not contain a feature movie or television episodes is
considered "Special". A couple of examples are: music video DVDs and
home made DVDs. If the program did not detect all the titles on your DVD, you can force the detection of
all titles.
Choose episode to convert: If you only want to copy a single
television episode (instead of all episodes by default), you use this
option to select a particular episode from the list of all episodes.
Select Portable Video Device: This option permits you to select
the portable video player you want to create files for. The default
is: Apple - iPod Classic. If your video device has upgradeable firmware
(Sony PSP for example), it's important that you select the appropriate
device version (if more than one version is listed). You may need to
refer to your owners manual to obtain the version number.
Note: The "Generic DivX, Keep 6 Channel AC3 Audio" video
device option is a special case. Enabling this option permits you to
save (not reencode) the original 6 Channel AC3 (surround sound) audio,
if it's available in the Preferred Language that you have enabled.
Select Application Language: This option permits you to select
the language that will be used on all windows of the application.
Save IFO files (for support): This option permits you to save the
IFO (navigation) files on the original DVD to a compressed file (in the
ZIP format) which can be sent to our support group to assist in
troubleshooting authoring issues on some DVDs. |