|
Additional Options:
If you click the right mouse button
anywhere on the application, an options menu will be displayed as shown
below:
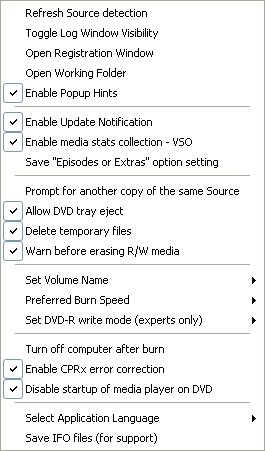
Refresh Source detection:
Re-scans the Source DVD. Use this if you change DVDs and the information
in the properties window has not refreshed to show the new source
material.
Toggle Log Window
visibility: Show or hide the log file window for the current
copy session. The log file contains information about copy settings and
DVD burning. NOTE: You can also open the entire log file
(including previous copy sessions) using the F8 keyboard key. This will
open the entire log file ("1click.log") in Windows Notepad. This is helpful if you
want to quickly locate and save the log file to send to support in an email
attachment. It is important that you include this log file with your email correspondence when requesting
support.
Open Registration window: Launches the
Registration window where you can enter your Registration ID or offline
Activation Code. You can also determine the software version
number in the window title bar. NOTE: You can also use the F2
keyboard key to open the Registration window.
Open Working Folder: Opens the temporary folder
used by the application.
Enable popup Hints:
Show or hide the pop up hints that appear each time you hover over a
control on the "Options" window.
Enable update notification: Launch an internet
browser window to the website download page when a new version of the
software becomes available for download. We strongly recommend you
leave this option enabled to ensure you will be notified of new updates.
Enable media Stats collection - VSO:
1CLICK DVD COPY uses a writing engine (for burning DVDs) which is
licensed from VSO Software. VSO uses an online reporting system to
gather information about DVD writers and blank media to improve the
writing engine. This information will also help you to choose the best
media for your DVD writer. This feature is enabled by default and will
send DVD media statistics via internet each time a DVD is burned. You
can disable this feature by un-checking the check box.
Save "Episodes or Extras" option setting: This
feature is disabled by default. Normally option settings are saved
between copy sessions. However, if you always do "Movie Only"
copies and you only enable the "Episodes or Extras" option when copying
an episode DVD, then you probably won't want to save this setting
between copy sessions. However, if you always copy movies with extras,
then you may wish to enable this setting to save the "Episodes or
Extras" setting between sessions.
Prompt for another copy
of the same Source: Enable
this option if you want to receive a prompt after the DVD is burned to
burn a second DVD of the same copied movie.
Allow DVD tray eject: This option is enabled by
default. If you don't want the DVD reader/writer tray to eject the DVD
when required, you must disable this option.
Delete Temporary Files: When enabled, this will ensure that
all the temporary files (in the Working Folder) that are used for each
copy session are deleted when they are no longer needed. You may want to disable this feature if you want to
keep a copy of each movie you burn in your Working Folder. The
application will warn you if another movie with the same volume name
already exists in the Working Folder.
Warn before erasing RW
media: When enabled, you will get a message box telling you that the
RW disc is not empty if it contains data from a previous copy, prior to
being erased/formatted.
Set volume name:
Use this option to manually enter the volume name of the DVD before it's
burned. By default, the program will use the volume name on the
original DVD. In some cases however, the volume name may be
inadequate to properly identify the name of the movie. Once you click on
this option, you'll see a text box labeled "Volume Name" where you can
enter the name you prefer. Remember to press the "Enter" key when you
have finished entering the volume name. Preferred burn speed:
Use this option to manually select the preferred maximum burn speed. In
some cases, you may need to lower the write speed to ensure your DVD
writer will successfully burn the DVD.
Set DVD-R write mode (experts
only):
We recommend you leave the default setting "Automatic (burn engine decides
- default)".
Letting the burn engine decide the write mode allows the engine to
select the best writing mode for the drive in most cases.
The other writing mode options permit you to
set your preferred DVD-R writing mode. The preferred mode will be
respected only if the burner and media combination support that mode. The write
mode selected by the write engine will be reported in the log file for
each burn.
Turn off computer after burn: Enable or disable automatic
shutdown of the computer after a successful burn. This is useful
if you wish to leave the computer unattended to burn a copy and you want
the computer to shut down after the burn is completed.
Enable CPRx error correction: This option is enabled by default.
CPRx error correction is essential to deal with DVDs which have bad
sectors or bad structure. Many new DVD releases now require CPRx error
correction to copy correctly. We recommend you do not disable
this feature unless you have a third party utility which is capable of
doing it's own error correction in concert with 1CLICK DVD COPY.
Disable startup of media player on DVD: Enabling this option will
help to prevent the automatic startup of some free DVD player programs
(like "Interactive Media Player") when the DVD is inserted. Some of
these programs may interfere with the proper reading of the DVD. This option is enabled by default.
Select Application Language: This option permits you to select
the language that will be used on all windows of the application.
Save IFO files (for support): This option permits you to save the
IFO (navigation) files on the original DVD to a compressed file (in the
ZIP format) which can be sent to our support group to assist in
troubleshooting authoring issues on some DVDs. |